Google Driveへのマウント処理
この講義ではファイルの読み書きを学びます。
といっても、現在使っているのはWeb上のGoogle Drive内の
Google Colaboratory を使用しているので、
ファイルの読み込みもGoogle Driveのファイルを読みこみます。
こうして文章に起こすと結構難しそうです。
まずはGoogle Colaboratory からファイルにアクセルできるようにマウントというのをします。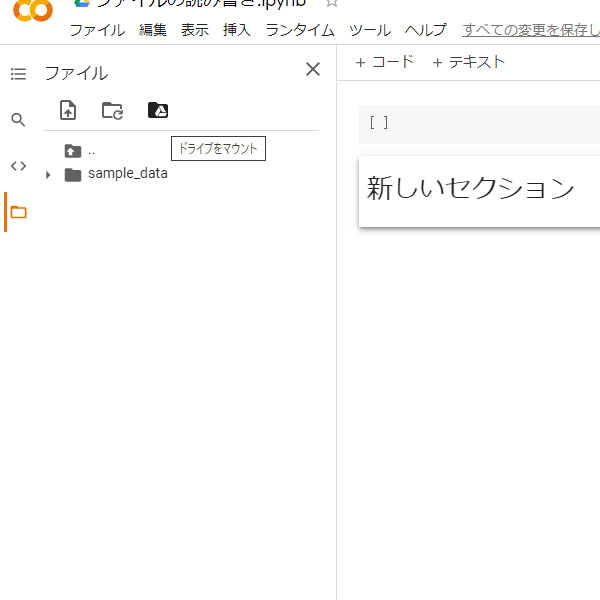
Google Colaboratory と Google Driveをつなげる感じだそうです。
Googleのアカウントでログインしているので、
そんな作業なんとかならないのかなぁとも思いますが、
やらないといけないみたいです。
でマウントをクリックするとこういう画面になります。
でリンクをクリック。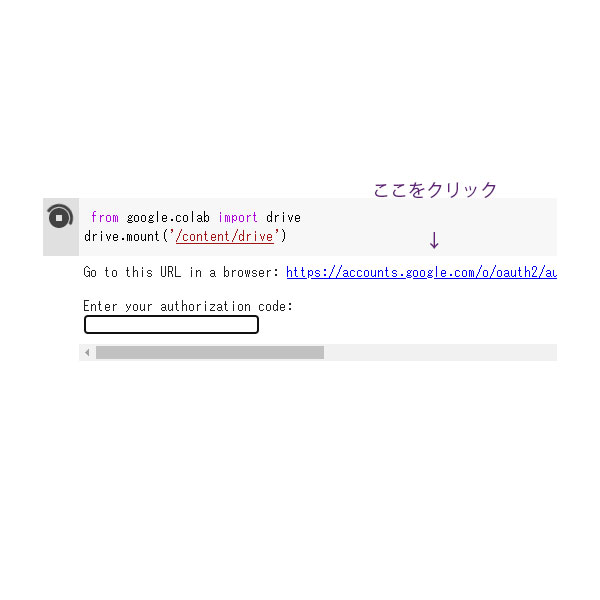
リンクをクリックするとGoogleアカントを選択して
許可をします。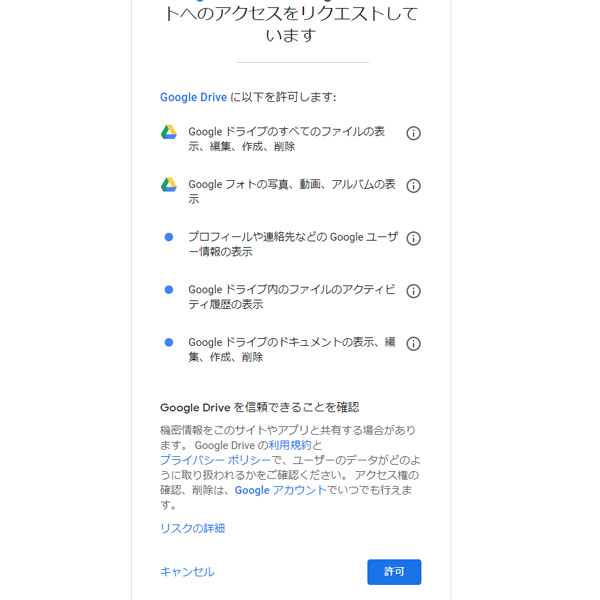
すると妙な文字列が出てきますので
それをコピーして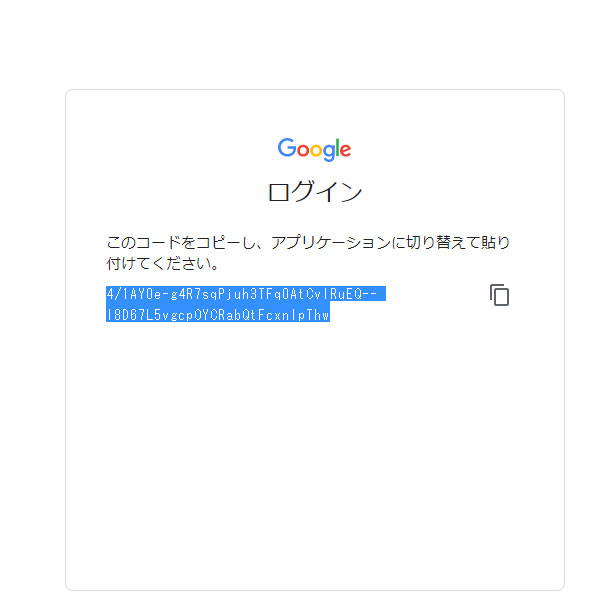
もとの画面の
Enter your authorization code:
にペーストして実行します。すると
Mounted at /content/drive
となります。
やってみると結構簡単でした。
で、実際のファイルの読み込みは
ローカルのパソコン同様pathを指定します。
多分標準で用意されている関数open
というコードをつかい、書きこみwrite の w を
引数に実行します。
path = 'sample_data/README.md'
f = open(path,'w')これで、f という変数にREADME.md のデータが入ったみたいです。
さらに読み込んだファイルに文字を書きます。
実行すると入力した文字数が反映されます。
f.write('こんにちは、佐藤です。')
11でこのあと
というコードで書きこんだ内容を反映させます。
そして
というコードでopen()で開いたファイルを閉じます。
README.mdのファイルをみると
書きこんだ内容が反映されてます。
この一連のファイルへの処理、
f = open(path,'w') 開く
f.write('こんにちは、佐藤です。') 書き込む
f.flush() 反映させる
f.close() 閉じる
をまとめて書くことができます。
それがこちら
with open(path,'w') as f:
f.write('おはようございます、佐藤です。')これはwith構文といって
with をつかうことでファイルを一時的に開くことができて
処理が終わるとファイルを閉じてくれます。
今日はここまで。
だんだんと難しくなってきてますね~



コメント